Office 2003 Resource Kit site - Only editions of Office 2003 acquired through a Volume License agreement or other non-retail channel allow you to create an administrative installation point. You cannot run Setup.exe in administrative mode ( /a ) with an Office 2003 retail edition. If you cannot make an Administrative Installation Point, you will not be able to slipstream the latest updates into it.
First, we'll need to create an Administrative Installation Point so we can be able to slipstream the updates into Office 2003 (You cannot just do a direct copy from CD to the Hard disk and hope that it will work. It won't.). This only has to be done once, and updates can still be slipstreamed to an existing Administrative Installation Point at a later date.
Insert your Office 2003 CD, and run the following command from the Run box which can be accessed from the Start Menu (Change the CD-ROM drive letter to your Office 2003 CD if it differs from E :\) :
This starts Office 2003 Setup, where you can define an Administrative Installation Point for your Office 2003 files.
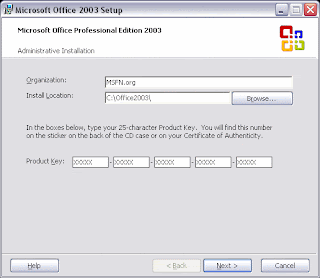
From here, you can fill in the Organization Name and your Product Key (this is also the last time you will ever need to insert your Office 2003 Product key!).
Set the Install Place to : C :\Office2003\
(Create the folders beforehand if you haven't done so already)
After clicking on Next, accept the EULA and then the installation will start. Since we executed Setup with the /a switch, its only copying files to the Install Place you specified to create an Administrative Installation Point, not installing Office to the system.
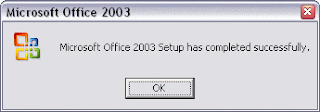
Once finished, click OK as shown above. Your Office 2003 files should all be in the folder specified during setup :
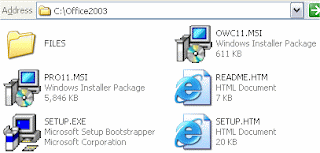
Step 2 - The Slipstreaming Process
Slipstreaming the Service Pack into Office 2003 CD1 (Click here for CDs 2 to 5)
Download : Office 2003 Service Pack 3 Administrative Update
Run the following syntax on the downloaded file (using command prompt or the Start > Run box) :
Office2003SP3-KB923618-FullFile-ENU.exe /Q /C /T :C :\SP3
This will extract the Office 2003 SP3 files to C :\SP3\
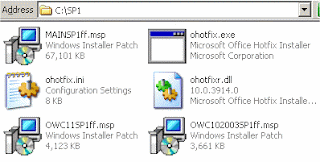
Then run both of these commands in the Command Prompt :
msiexec /p C :\SP3\MAINSP3.msp /a C :\Office2003\PRO11.msi SHORTFILENAMES=TRUE /qb
msiexec /p C :\SP3\OWC11SP3.msp /a C :\Office2003\OWC11.MSI SHORTFILENAMES=TRUE /qb Note : If you have STD11.msi instead of PRO11.msi in the Office2003 folder, edit the msiexec syntax accordingly.
After this is done, the Service Pack has been slipstreamed into your Office 2003 Administrative Installation Point. You can now delete the C :\SP3\ folder.
If there are updates available, you may also want to slipstream them too, so read on below.
Slipstreaming Updates
We now need to download the latest Office 2003 updates. The best way to get an up-to-date listing of patches is to install Office 2003 (with SP3), then go to Office Update and take note of all the Knowledge Base Article numbers. Look them up and make sure that you download the "Administrative" Updates, not "Client".
You can also check this page for any updates, but don't expect it to be accurate.
Create a folder in the root of the C :\ drive and name it "O2003updates". Place all the downloaded updates into the folder you created :
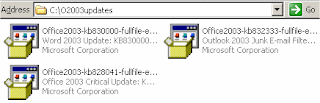
Example shown in image may not depict the actual updates you've downloaded.
If you've got WinRAR installed, you can easily extract each file you downloaded. If not, run the following command in Command Prompt to extract them all (make sure you've switched to the C :\O2003updates folder) :
FOR %f IN (*.exe) DO %f /Q /C /T :C :\O2003updates
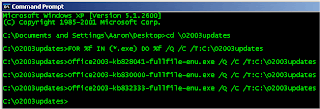
Or, you can download the Extract_Updates.cmd batch which will perform all the extraction commands automatically for you. Place this file in the same folder where the updates reside in (C :\O2003updates\). The batch file will most likely not need to be re-edited when a new Office 2003 update is released, because it processes all *.exe files in the folder.
Once that's done, you should have a couple of *.msp files extracted. You can delete your downloaded *.exe files, or move them to another Place for backup purposes. Here's how it should eventually look :

Example shown in image may not depict the actual updates you've extracted.
You are now ready to slipstream the updates!
If you want, you can use the Office 2003 Updates Slipstreamer which we've made so you don't have to type out all the necessary commands to slipstream each file. This batch file assumes you have the Office 2003 setup files located at C :\XPCD\$OEM$\$1\install\Applications\Office2003\. If this differs, please do not use the Office 2003 Slipstreamer (however, it is up to you to edit the batch file in Notepad to make the necessary changes if you want to use this).
Download : Office 2003 Slipstreamer. All you have to do is execute the batch file from C :\O2003updates\ and leave it to do the rest!
For those who want to manually slipstream the updates, below are the following commands you should run from Command Prompt :
cd C :\O2003updates
FOR %f IN (*.msp) DO msiexec /p %f /a C :\Office2003\pro11.msi SHORTFILENAMES=TRUE /qbNote : Again, if you have STD11.msi instead of PRO11.msi in the Office2003 folder, edit the syntax accordingly. (Thanks to StueyB for letting us know!)
After that's all done, you have a fully up-to-date Office 2003 distribution. At this point you can choose to burn the contents of C :\Office2003 to a CD-R and keep it in storage if you need it in future.
You will also be able to slipstream another update if one becomes available using the instructions we've showed you in this guide without making another Administrative Installation Point, because it only needs to be done once.
Step 3 - Slipstreaming Service Pack 2 to other Office 2003 CDs
You will also need to make an Administrative Installation Point for each CD you want to slipstream SP2 to (refer to Step 1 for the how-to). Make the following Places for the Admin Point at :
CD2 = C :\Frontpage2003\
CD3 = C :\Visio2003\
CD4 = C :\Project2003\
CD5 = C :\OneNote2003\
The instructions below are kept minimal as they are done the same way for Office 2003 CD1. For an indepth guide, refer to Step 2 and adapt to it :
Frontpage 2003
Download : Office 2003 Service Pack 2 Administrative Update (You already have this if you slipstreamed CD1)
Run : Office2003SP2-KB887616-FullFile-ENU.exe /Q /C /T :C :\Frontpage2003SP2
Slipstream :
msiexec /p C :\Frontpage2003SP2\MAINSP2ff.msp /a C :\Frontpage2003\FP11.MSI SHORTFILENAMES=TRUE /qb
msiexec /p C :\Frontpage2003SP2\OWC11SP2ff.msp /a C :\Frontpage2003\OWC11.MSI SHORTFILENAMES=TRUE /qb
Visio 2003
Download : Visio 2003 Service Pack 2 Administrative Update
Run : Visio2003SP2-KB887622-FullFile-ENU.exe /Q /C /T :C :\Visio2003SP2
Slipstream :
msiexec /p C :\Visio2003SP2\VISIOSP2.MSP /a C :\Visio2003\VISPRO.MSI SHORTFILENAMES=TRUE /qb
Project 2003
Download : Project 2003 Service Pack 2 Administrative Update
Run : Project2003SP2-KB887620-FullFile-ENU.exe /Q /C /T :C :\Project2003SP2
Slipstream :
msiexec /p C :\Project2003SP2\PROJECTSP2.msp /a C :\Project2003\PRJPROE.MSI SHORTFILENAMES=TRUE /qbOne Note 2003
Download : One Note 2003 Service Pack 2 Administrative Update
Run : OneNote2003SP2-KB887619-FullFile-ENU.exe /Q /C /T :C :\OneNote2003SP2
Slipstream :
msiexec /p C :\OneNote2003SP2\ONENOTESP2.msp /a C :\OneNote2003\ONOTE11.MSI SHORTFILENAMES=TRUE /qbOffice 2003 Proofing Tools
Download Office2003 Proofing Tools Service Pack 2
Run :
PTK2003SP2-KB887618-FullFile-ENU.exe /Q /C /T :C :\Office2003PTSP2
Slipstream :
msiexec /p C :\Office2003PTSP2\2003PTKSP2ff.msp /a C :\Office2003PT\PTK.MSI SHORTFILENAMES=TRUE /q
0 comments:
Posting Komentar